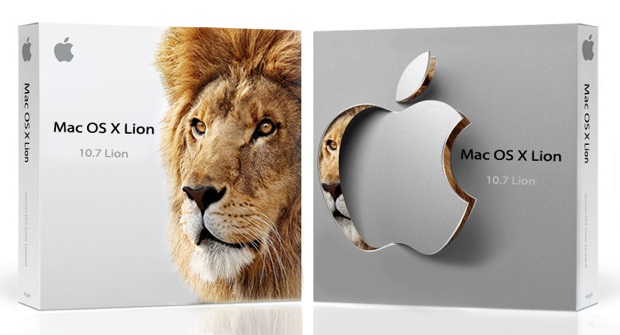 Tras la primera nefasta migración a Mac OS X Lion desde Snow Leopard, debido a la gran lentitud, retrasos en arranque y apagado de equipo (todo ello debido a que el HDD del Macbook Pro daba sus ultimos coletazos de vida), nos propusimos hacer una segunda intentona.
Tras la primera nefasta migración a Mac OS X Lion desde Snow Leopard, debido a la gran lentitud, retrasos en arranque y apagado de equipo (todo ello debido a que el HDD del Macbook Pro daba sus ultimos coletazos de vida), nos propusimos hacer una segunda intentona.
Tras una semana y media trabajando a pleno rendimiento, podemos asegurar que:
- Arranca y apaga bastante mas rapido, con los mismos datos y programas
- Las aplicaciones mucho mas rápidas
- Juego de botones, conociendolos a fondo, MUY UTILES
- Mil pequeños detalles que snow leopard no tenía.
- Integración perfecto con los NAS, dominios de Windows etc
- PERMITE CORTAR: CMD + X
A continuación os dejamos una lista de problemas y dudas que nos surgieron y que seguramente a todos vosotros os ocurran también:
OS X Lion: Cómo hacer visible de nuevo la Librería de nuestra carpeta de usuario
Para salvar este problema podéis acceder a ella desde Finder utilizando el menú Ir > Ir a la carpeta y escribiendo “~/Library” cada vez que lo necesitéis o, de un modo más permanente y cómodo, cambiar las propiedades de la carpeta haciéndola de nuevo visible abriendo el Terminal y escribiendo la siguiente sentencia: “chflags nohidden ~/Library”
Para deshacer los cambios y volver a ocultarla dejando Lion tal y como estaba tan sólo hay que utilizar la sentencia “chflags hidden ~/Library” en su lugar. Sencillo, ¿verdad?
Link: www.applesfera.com
Desactivar el nombre de usuario de la barra de menú en Lion
- Accedemos a Preferencias del Sistema | Usuarios y Grupos.
- Una vez dentro haremos clic en la opción “Opciones de inicio de sesión” junto al icono de la casita.
- Deberemos autentificarnos con la contraseña de administrador haciendo clic en el icono del candado, donde pone “Haga clic aquí para realizar cambios”.
- Por último desmarcaremos la opción “Mostrar menú cambio rápido usuario como” y listo. A continuación podréis comprobar cómo el nombre de usuario desaparece de la barra de menú.
Link: http://www.cuadernosmac.com/2011/07/22/desactivar-el-nombre-de-usuario-de-la-barra-de-menu-en-lion/
Como ver dispotivos USB, discos duros, Pendrives en el escritorio Mac OS X Lion
- Tienes que ir al finder arriba al lado de la manzana y en Finder ->preferencias
- Activas lo que quieres ver en el escritorio.
Link: http://www.vagos.es/showthread.php?p=1057538084
Seleccionar y arrastrar con doble click del trackpad en Mac OS X Lion
- Preferencias del sistema > Acceso Universal
- Ratón y Trackpad > Opciones del Trackpad
- Marcar el checkbox de arrastrar
Link: http://www.applesfera.com/respuestas/seleccionar-y-arrastrar-con-doble-click-en-lion
4 Formas de reiniciar el Finder
 Mientras pulsas Ctrl+Alt haz clic en el icono del Finder del dock y selecciona la opción Forzar reinicio.
Mientras pulsas Ctrl+Alt haz clic en el icono del Finder del dock y selecciona la opción Forzar reinicio.- Si puedes abrir el Terminal, escribe el comando:
killall Finder - Como ya hemos comentado en otras ocasiones, pulsa la combinación de teclas Cmd+Alt+Escape, selecciona el Finder y haz clic en el botón Forzar reinicio
- Por último, y si tienes Quicksilver instalado, ejecútalo y escribe Finder, pulsa Tab para acceder a las acciones y busca Relaunch, pulsa Intro.
Link: http://www.cuadernosmac.com/2010/11/25/4-formas-de-reiniciar-el-finder/
Quitar el sonido de arranque del Mac en Mac OS X Lion y Snow Leopard
Si se nos ocurre encender el ordenador de madrugada, quien esté cerca del ordenador lo maldecirá, como poco. Como mucho insultará a quien lo encendió. Y es que algunas veces suena muy alto. Esto ocurre así porque el ordenador se enciende con el mismo volumen con el que lo apagamos. Así que si lo apagamos con el volumen a tope se inciará igual y el Tachán será ¡¡¡¡TACHÁN!!!!
La primera medida para evitarlo es evidente; quitar el sonido al apagarlo y activarlo cuando se cargue el sistema operativo. En mi opinión esta tarea es tediosa y alguna vez se nos olvidará. Así que en vez de confiar en nuestra memoria podríamos hacerlo en nuestra habilidad. Ejecutando este comando en el terminal el ordenador se iniciará siempre sin sonido. Tendremos que activarlo una vez cargada la sesión.
echo “osascript -e “set volume 0″” | sudo tee -a /etc/rc.shutdown.local
Link: http://onsoftware.softonic.com/quitar-el-sonido-de-arranque-de-mac
A continuación una de las opciones más interesantes y esperadas en Mac OS X Lion
Cortar y pegar en Mac OS X Lion
Recordad que esta opción solo está disponible en Lion, NO en Snow Leopard
Ábranse un Finder, seleccionen los archivos que quieran cortar y pulsen el famoso CMD+C, para marcar para copia. Hasta ahí, todo sencillo. Ahora vayan al lugar donde quieran pegar tras cortar el archivo, y en vez de pulsar el famoso CMD+V que haría un copiar normal de toda la vida, pulsen CMD+OPTION+V. Mágicamente, su archivo se moverá de la ubicación anterior a la nueva.
De hecho, si hemos pulsado CMD+C, vamos a la nueva carpeta en el Finder y pulsamos CMD+OPTION, y abrimos el menú Edición del Finder, veremos que las opciones cambian y tenemos una nueva opción llamada “Trasladar ítem aquí”. Incluso veremos que podemos deshacer el traslado y volver a colocar el último fichero movido a su última ubicación.
Link: http://appleweblog.com/2011/07/cortar-y-pegar-en-lion
Cambiar los permisos a carpetas y archivos de Snow Leopard desde mi Mac OS X Lion
Algunos días atrás escribía sobre el programa para Windows que permite cambiar atributos y permisos fácil, muchos lectores me preguntaban qué hacer para reventar los permisos y/o cambiar los atributos fácilmente en Mac, hoy una guía fácil para manipular privilegios a carpetas y archivos desde cualquier versión de Mac os x.
- Asegúrese que es un usuario administrador, si perdiste la clave puedes aprender a reventar claves perdidas en Mac.
- Este programa funciona en leopard, snow leopard y futuro lion.
- Es gratis, seguro y muy recomendado.
- Descarga el programa para modificar atributos fácilmente en Mac Aquí o Mirror Gratis.
- Descomprime y arrastra el programa (“ el icono de Batman”) a la carpeta aplicaciones, ejecútalo.
- Ahorra es muy sencillo de utilizar, arrastra la carpeta o archivo con la que quieres trabajar.
- Dentro del programa puedes:
- Cambiar el propietario.
- Cambiar el grupo.
- Dar permisos a todos los usuarios.
- Desbloquear archivos en Mac.
- Borrar ACL’s y atributos extendidos.
- Y lo mejor de todo Aplicar a subcarpetas y archivos.
 Si eres novato y lo que quieres es poder ver o entrar a una carpeta en lo ajustes pon chulito a todas las opciones de propietario, grupo y todos. Después de pulsar el botón aplicar, te pedirá la clave de administrador y te pedirá una donación voluntaria (“hay que ayudar al desarrollador”).
Si eres novato y lo que quieres es poder ver o entrar a una carpeta en lo ajustes pon chulito a todas las opciones de propietario, grupo y todos. Después de pulsar el botón aplicar, te pedirá la clave de administrador y te pedirá una donación voluntaria (“hay que ayudar al desarrollador”).
Listo es así de fácil y divertido como puedo entrar a carpetas donde no dispongo de permisos para ver su contenido. Yo resumiría este programa gratis como la parte grafica de chmod en Apple y más opciones del finder al momento de cambiar permisos o atributos.
Truco: devuelve el color a los iconos del Finder
OS X Lion está convenciendo cada días más a los usuarios, una vez que le tomamos el hábito a utilizar asuntos como Mission Control, Launchpad y otros, el trabajo diario se vuelve mucho más cómodo delante del Mac. Aún así, hay ciertos estilos introducidos en Lion que no acaban de convencer a los maqueros que llevan años utilizando ordenadores de la manzana. Por ejemplo, hace unos meses nuestro compañero Carlos Rebato ponía sobre la mesa uno de ellos: la ausencia de color en la interfaz.
¿Un ejemplo claro? Abramos una nueva ventana del Finder, miremos a la columna de la izquierda, todos esos iconos perdieron su color, como si hubieran pasado por la lavadora y se hubiesen desteñido. ¿Echamos en falta esa columna colorida que antes nos acompañaba cada día? Podemos aliviarnos en el menú superior del Finder, desplegando la opción Ir, allí están, todos los iconos con sus colores originales poniendo en evidencia cierta falta de coherencia en el diseño del león.
Por suerte, hay soluciones mas allá de este consuelo temporal. Algún programador entusiasta ha querido construir un pequeño complemento que devuelve los tonos a la pálida al Finder. Se llama Colorful Sidebar y podemos descargarlo de forma gratuita y tras la instalación nos alegrará ver que las ventanas vuelven a cobrar vida. Previamente tendremos que tener instalado SIMBL en nuestro Mac para habilitar este tipo de plugins en OS X.
Una vez ejecutado el complemento, debemos arrastrar el archivo .bundle a la carpeta /Libraría/Application Support/SIMBL/Plugins y reiniciar el Finder a través del Terminal con la instrucción killall Finder. HY ahí estará, para nuestra alegría, la ventana del Finder tal y como nos gusta.
Link: Appleblog
Mostrar archivos ocultos en Mac OS X Lion y Snow Leopard
De esto ya hablamos en otro post: http://www.i-3.es/ver-archivos-ocultos-en-mac-os-x.html
Link: http://craftyman.net/mostrar-archivos-ocultos-en-mac/
Editado 29 Mayo 2012:
Los mil y un trucos de Mac OS X Lion
http://www.taringa.net/posts/mac/12206788/Los-mil-y-un-trucos-de-Mac-OS-X-Lion.html





5 Comentarios. Dejar nuevo
Que tal,
Tengo que reconocer es la primera vez que he entrado
tu sitio y debo decir que esta bastante bien y posiblemente me
tendras mas a menudo por estos lares.
Un saludo!
Hola, tras actualizar a Lion el click del trakpad ya no funciona (el resto de las funciones táctiles sí); qué puede ser y qué puedo hacer?
Buenas pablo, accede a preferencias del sistema, Trackpad, y chequea que la opcion de “señalar y hacer click” este desactivado, “pulsar para hacer click”.
Cuentanos como te fue.
De nada, si quieres seguir viendo curiosidades y trucos sobre sistemas operativos, ya sabes donde encontrarnos!
Me has salvado la vida con la parte de Cambiar los permisos MUCHAS GRACIAS!